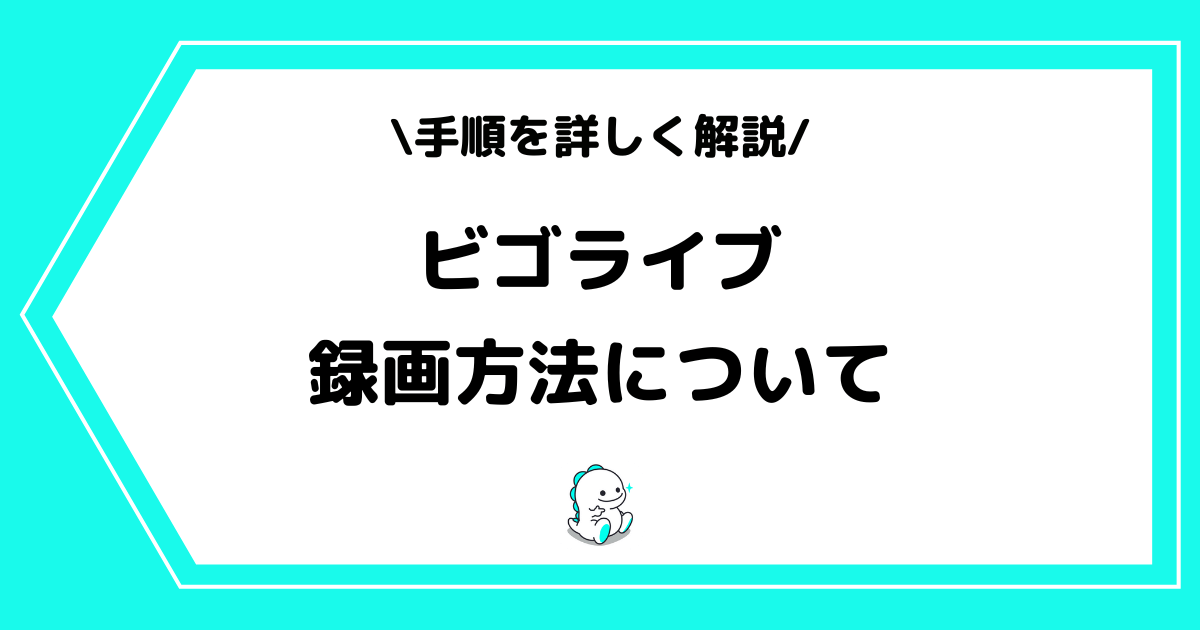
BIGO LIVE(ビゴライブ)には、デフォルトで録画機能が備わっています。
この機能は配信者のみ利用することができ、リスナーは利用することができません。
そこで本記事では、ビゴライブの録画方法について詳しく解説していきます。
目次
ビゴライブの録画機能とは?
BIGO LIVE(ビゴライブ)には、デフォルトで録画機能が備わっています。この機能は配信者のみ利用でき、リスナーは利用することができません。
尚、録画した動画は、配信終了後にアーカイブとしてアップロードすることが可能です。
| 項目 | 概要 |
|---|---|
| 機能名 | Recorder |
| 録画時間 | 5秒〜60秒 |
| 利用可能者 | 配信者のみ |
録画の手順
ビゴライブの録画機能は、下記の手順で利用することができます。
- 配信画面左下にある三本線をクリック
- Other Toolsの中に表示されるRecorderをクリック
- 録画を開始
- 画面左下に表示される録画停止ボタンをクリックし、録画終了
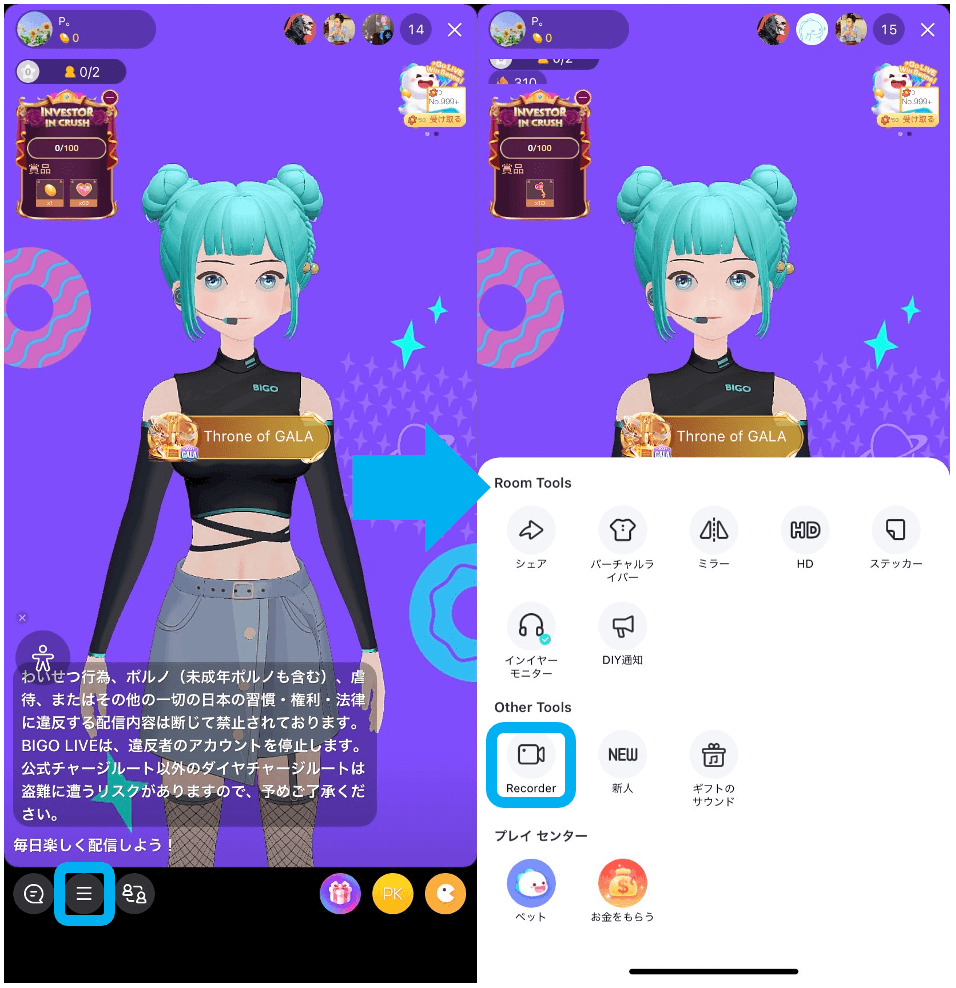
録画した動画は、配信終了後にアーカイブとして投稿することができます。また、録画した端末(携帯など)に動画を保存することも可能です。
尚、リスナーが録画する方法に関しては、後述する「その他の録画方法」をご参照ください。
録画時間
録画時間は、5秒〜60秒までです。
60秒以上になると自動的に録画が終了するので、注意してください。
尚、60秒以上の録画方法に関しては、後述する「その他の録画方法」をご参照ください。
アーカイブの確認方法
配信のアーカイブは原則として残りませんが、自身で録画した動画はアーカイブとして残すことができます。
アーカイブの確認手順は、下記の通りです。
- マイページを開く
- プロフィール画像の周辺をクリック
- ビデオのタブを開く
上記の手順にて、配信のアーカイブを確認することができます。
尚、アーカイブ動画の多くは配信の切り抜きです。長編のアーカイブを視聴したい場合には、YouTubeなどで動画を探すか、後述する方法で配信を録画するしかないのでよく覚えておきましょう。
その他の録画方法
ここでは、その他の録画方法を紹介します。
ここで紹介する方法は配信者・リスナー共に利用できるので、ぜひ試してみてください。
iPhoneやiPadの場合
iPhoneやiPadには、標準で「画面録画機能」が搭載されています。
具体的には下記の流れに沿って進めることで、録画をすることが可能です。
- iPhone/iPadの設定画面を開く
- コントロールセンターをクリック
- スクロールし、画面収録の+をクリック
- ホーム画面に戻り、画面を上から下にスクロール
- コントロールセンター内にある録画ボタンをクリック(画像右端下)
- 録画開始
- 録画終了の際には、再度録画ボタンをクリック
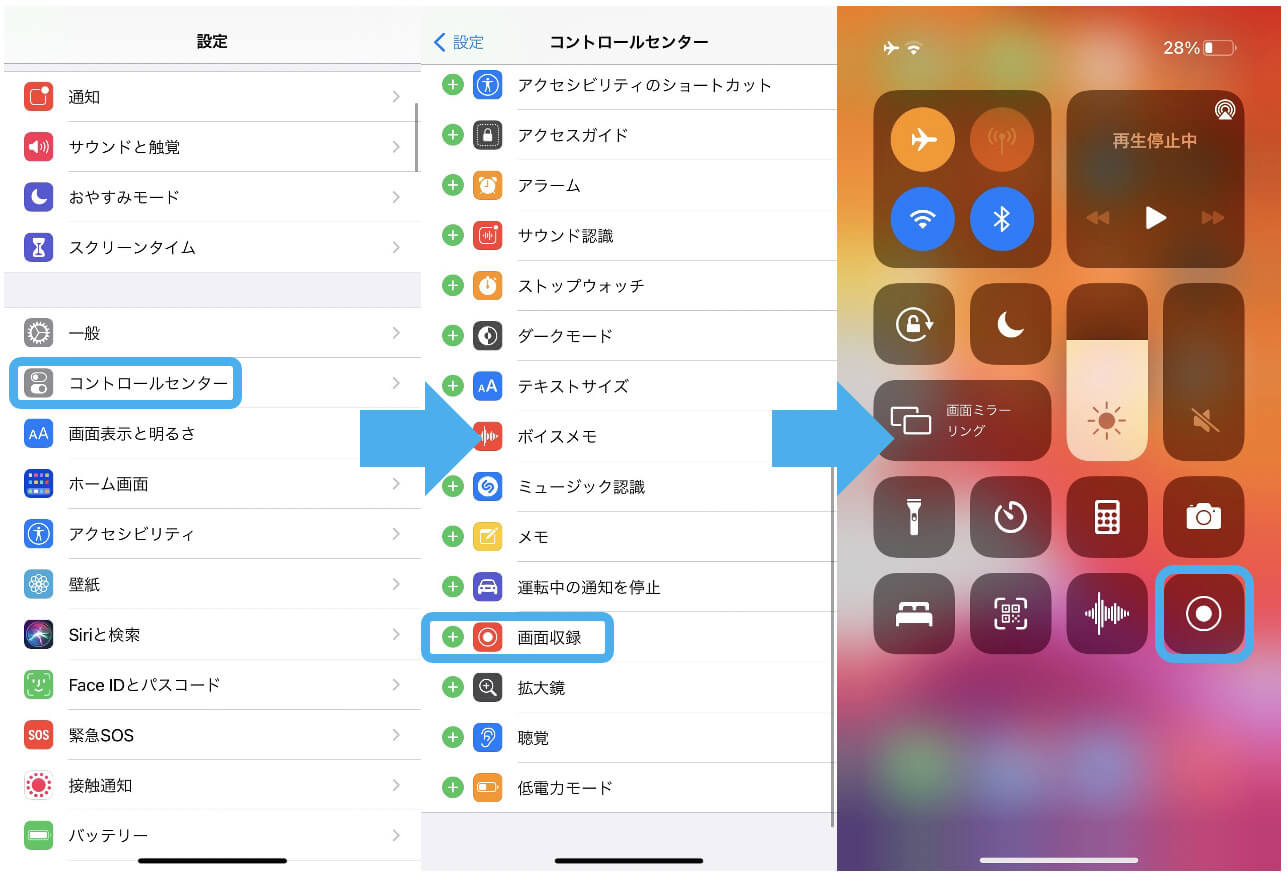
上記の手順にて、配信の録画をすることができます。
録画時間に制限はありませんが、録画の際にはかなりのデータ容量を消費するので気をつけてください。
Androidの場合
Android 11を搭載したスマホでは、標準で画面録画機能「スクリーンレコード」が利用できます。専用アプリは必要なく、「クイック設定パネル」から録画可能です。
しかしAndroid 10以前のスマホの場合には、「AZスクリーンレコーダー」などの専用アプリが必須となります。
AZスクリーンレコーダーには時間制限などもないので、おすすめです。
PCの場合
PCで録画する場合には、OBSの利用がおすすめです。OBSには元から録画機能が搭載されており、下記の手順で簡単に録画ができます。
- OBS画面のコントロール欄にある「録画開始」をクリック
- 録画開始
- 同じ位置に表示される「録画終了」をクリック
- 録画終了
これにて録画完了です。録画された動画はPCの「ビデオ」という項目に保存されているので、録画後に確認してみましょう。
ビゴライブで録画をする際の注意点
BIGO LIVE(ビゴライブ)の配信を録画する際には、下記の点に注意してください。
- 無断転載禁止
- 録画をする旨を事前に伝えておく
- 録画時の通知OFFは忘れずに
ここでは、それぞれの注意点について詳しく説明していきます。
無断転載禁止
録画NGの旨を表示している配信者を除き、配信を録画すること自体に問題はありません。
しかし、それらを他のSNSや動画投稿サイトに無断で転載する行為は、著作権法に違反する恐れがあります。
録画をする旨を事前に伝えておく
配信者・リスナー共に、録画の前には「録画をする旨」を伝えておくのがマナーです。
通常、配信を録画していることは配信者にもリスナーにもバレません。スクリーンショットも同様です。
しかし配信中は、リスナーのアカウント名など一種の個人情報を取り扱うことになります。
録画をする旨を伝えることは必須ではありませんが、後々に発生し得るトラブルを回避するためにも、事前に伝えておきましょう。
録画時の通知OFFは忘れずに
スマホで配信を録画する場合には、必ず通知をOFFにしましょう。
録画中に通知が来てしまうと、せっかく綺麗に録画していたものが台無しになります。通知は「おやすみモード」にすれば画面上に表示されなくなるので、録画の前には必ず確認しましょう。
ビゴライブの録画方法に関してよくある質問
まとめ
今回は、ビゴライブの録画方法について詳しく説明しました。
それらをまとめると以下の通りです。
- ビゴライブには、デフォルトで録画機能が備わっている
- 録画機能は配信者のみ利用でき、録画時間は最大60秒までとなっている
- 録画したアーカイブは、マイページのビデオ欄にて確認できる
この記事が、少しでも皆さんの参考になれば幸いです。
ここまでお読み頂き、ありがとうございました。
アイコン引用:BIGO LIVE(公式サイト)





















