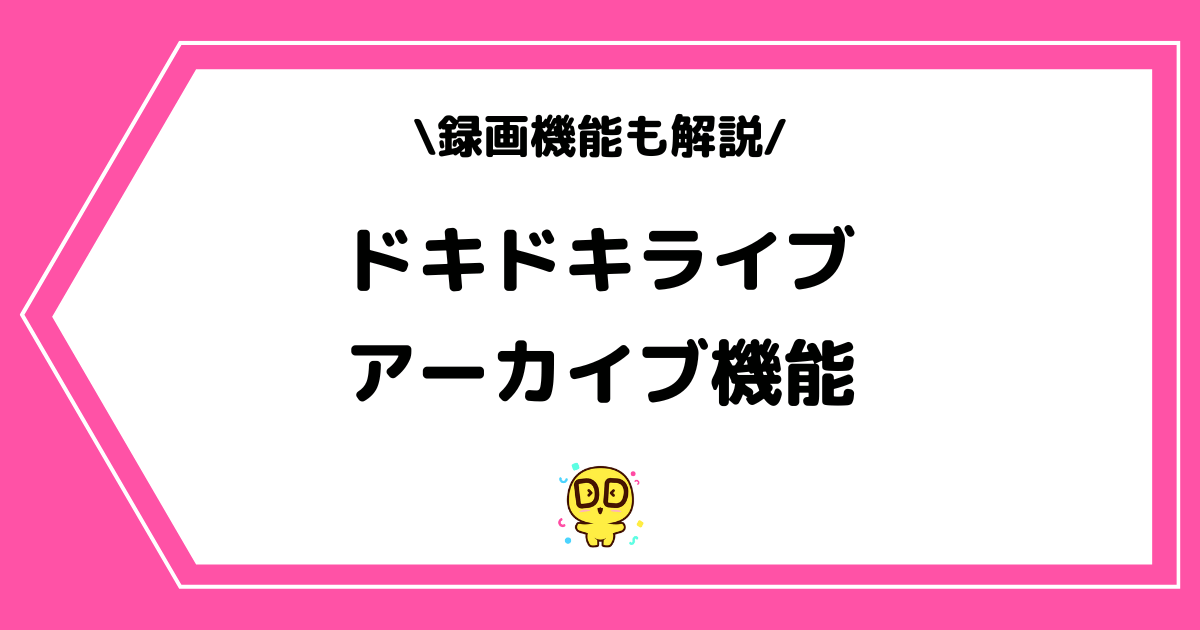
DokiDoki Live(ドキドキライブ)でライブ配信を行うと、アーカイブ動画が自動的に残ります。
アーカイブ動画は数日間保存され、配信者のプロフィールから確認することが可能です。
そこで本記事では、ドキドキライブのアーカイブ機能について詳しく解説していきます。
目次
ドキドキライブのアーカイブ機能とは?
DokiDoki Live(ドキドキライブ)でライブ配信を行うと、アーカイブ動画が数日間残ります。アーカイブ動画はマイページにて確認することができ、配信の詳細などを確認することも可能です。
しかし、アーカイブは一定時間が経過すると自動的に削除されます。
そのため、どうしてもアーカイブ動画を残したい場合には、保存期間中に画面録画などの方法で動画を保存する必要があります。
| 項目 | 概要 |
|---|---|
| 機能名 | アーカイブ機能 |
| 録画時間 | 上限なし |
| 保存方法 | 自動保存 |
| 保存期間 | 7日〜15日 |
アーカイブの保存条件
アーカイブは下記の条件を全て満たしている場合、自動的に保存されます。
- ネットワーク環境が良好かつ安定している
- 配信中に通話をしていない
- 配信中、長時間バックグラウンドにしていない
尚、ネットワーク環境が原因でアーカイブが保存されないケースが多々あるので、その点には注意してください。
アーカイブの保存期間
アーカイブの保存期間は、配信者のレベルによって異なります。具体的な保存期間は下記の通りなので、参考にしてみてください。
尚、下記の保存期間が過ぎた後は、自動的にアーカイブが削除されます。
| レベル | 保存期間 |
|---|---|
| 11未満 | 7日間 |
| 11以上 | 15日間 |
アーカイブの確認方法
アーカイブは、下記の手順で確認することができます。
- アプリのホーム画面を開き、画面右下のマイページをクリック
- マイページが開くので、ライブ履歴をクリック
上記の手順にて、アーカイブを確認することが可能です。
アーカイブの視聴方法
リスナーは、下記の手順で各配信者のアーカイブを視聴することができます。
- 配信者のプロフィールページを開き、ライブ履歴を確認
- 視聴したいアーカイブをクリック
見逃した配信などは、上記の手順で確認するようにしましょう。
ドキドキライブの録画方法とは?
DokiDoki Live(ドキドキライブ)には、デフォルトで録画機能が備わっています。録画機能は配信者・リスナー共に利用することができ、最大30秒間配信を録画することが可能です。
録画した動画はマイページのビデオから確認することができるので、興味のある方は利用してみてください。
| 項目 | 概要 |
|---|---|
| 機能名 | 録画機能 |
| 録画時間 | 30秒 |
| 利用可能者 | 配信者/リスナー |
配信者の録画方法
配信者は、下記の手順で録画機能を利用することができます。
- 配信画面を開く
- 配信画面下部に表示される4色のボタンをクリック
- 録画をクリック
尚、録画後に「発表」をクリックすることで、ご自身の端末に動画を保存することも可能です。
リスナーの録画方法
リスナーは、下記の手順で録画機能を利用することができます。
- 配信視聴画面を開く
- 視聴画面右下に表示される三本線をクリック
- 画面収録をクリック
尚、配信者が録画機能をオフにしている場合には、画面収録は利用できません。その点、注意してください。
録画をされたくない場合
配信を録画されたくない場合には、下記の手順で録画機能をオフにすることができます。
- 配信画面を開く
- 配信画面下部に表示される4色のボタンをクリック
- 録画をクリック
- 画面右上の「•••」をクリックし、録画機能をオフにする
上記の手順にて、録画機能をオフにすることが可能です。
ドキドキライブのその他の録画方法
DokiDoki Live(ドキドキライブ)のアーカイブを長期間保存したい場合には、各端末の録画機能を利用しましょう。
録画方法は、iPhoneやiPadの場合・Androidの場合・PCの場合で異なるので、ここではそれぞれの録画方法について解説します。
尚、ここで紹介する方法は配信者・リスナー共に利用することができるので、ぜひ試してみてください。
iPhoneやiPadの場合
iPhoneやiPadには、「画面録画機能」が備わっています。画面録画機能の利用方法は、下記の通りです。
- iPhone/iPadの設定画面を開く
- コントロールセンターをクリック
- スクロールし、画面収録の+をクリック
- ホーム画面に戻り、画面を上から下にスクロール
- コントロールセンター内にある録画ボタンをクリック(画像右端下)
- 録画開始
- 録画終了の際には、再度録画ボタンをクリック
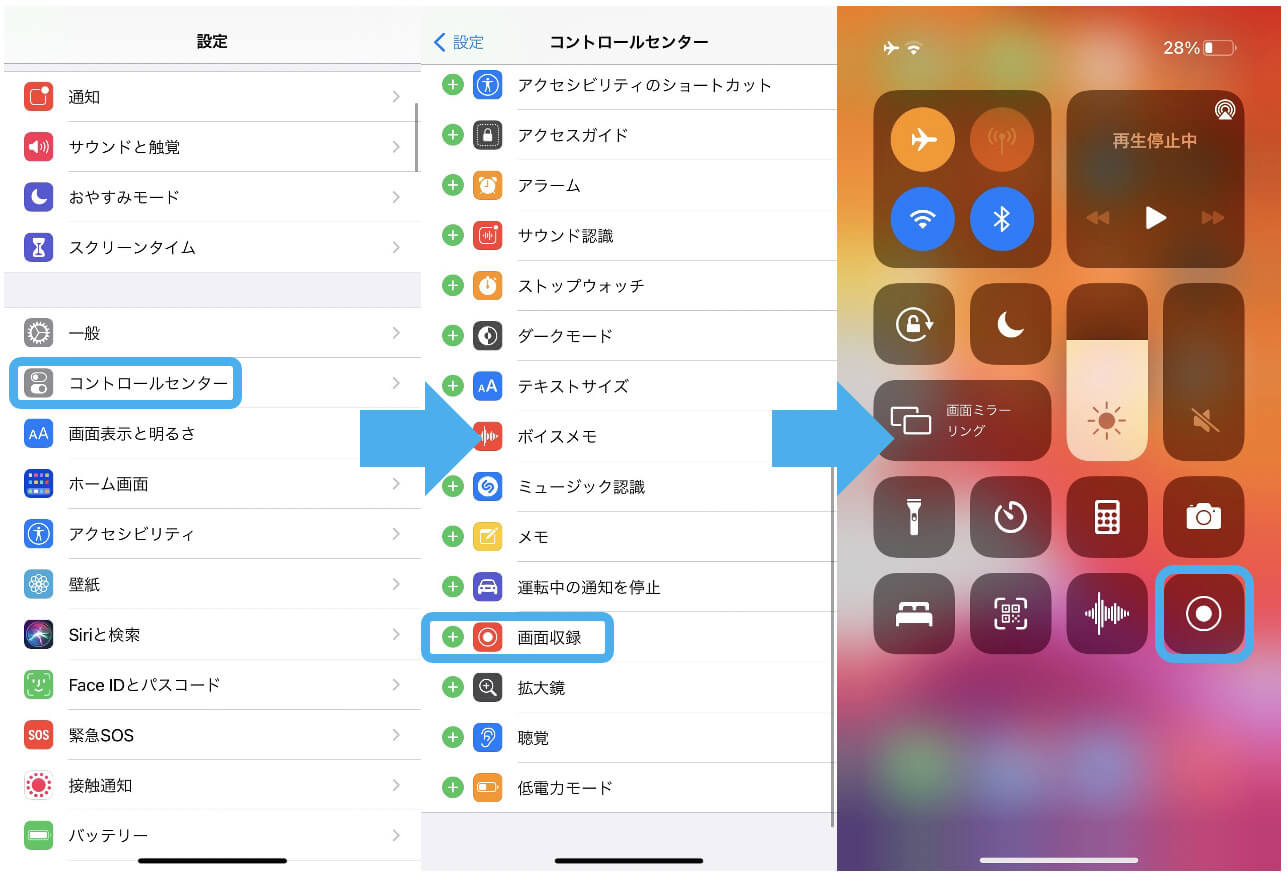
Androidの場合
Android 11以降のスマホでは、画面録画機能「スクリーンレコード」が利用できます。スクリーンレコードは「クイック設定パネル」から利用可能です。
尚、Android 10以前のスマホの場合には、「AZスクリーンレコーダー」などの専用アプリが必須となります。他にもアプリはありますが、個人的にはAZスクリーンレコーダーがおすすめです。
PCの場合
PCで録画をする場合には、OBSの利用がおすすめです。OBSでは、下記の手順で簡単に録画ができます。
- OBS画面のコントロール欄にある「録画開始」をクリック
- 録画開始
- 同じ位置に表示される「録画終了」をクリック
- 録画終了
これにて録画完了です。録画した動画はPCの「ビデオ」という項目に保存されているので、録画後に確認してみましょう。
ドキドキライブで録画をする際の注意点
アーカイブや配信を録画する際には、下記の点に注意してください。
- 無断転載禁止
- 録画をする旨を事前に伝えておく
特に、無断転載には気をつけましょう。最悪の場合、著作権法違反でトラブルに発展する可能性があります。
また録画をする際には、配信者や他のリスナーなどへ事前に伝えておきましょう。勝手に録画をしてもバレませんが、なかには録画がNGな人もいます。そのような人にも配慮して、アプリを利用していきましょう。
ドキドキライブのアーカイブや録画に関してよくある質問
まとめ
今回は、ドキドキライブのアーカイブ機能について詳しく説明しました。
それらをまとめると以下の通りです。
- ドキドキライブで配信を行うと、アーカイブ動画が自動的に保存される
- アーカイブは、配信から7日〜15日間保存される
- ドキドキライブには、30秒間の録画機能がデフォルトで搭載されている
この記事が、少しでも皆さんの参考になれば幸いです。
ここまでお読み頂き、ありがとうございました。
アイコン引用:DokiDoki Live(公式サイト)





















